การทำระบบ 1 HMI หลาย PLC ด้วย Modbus RS485
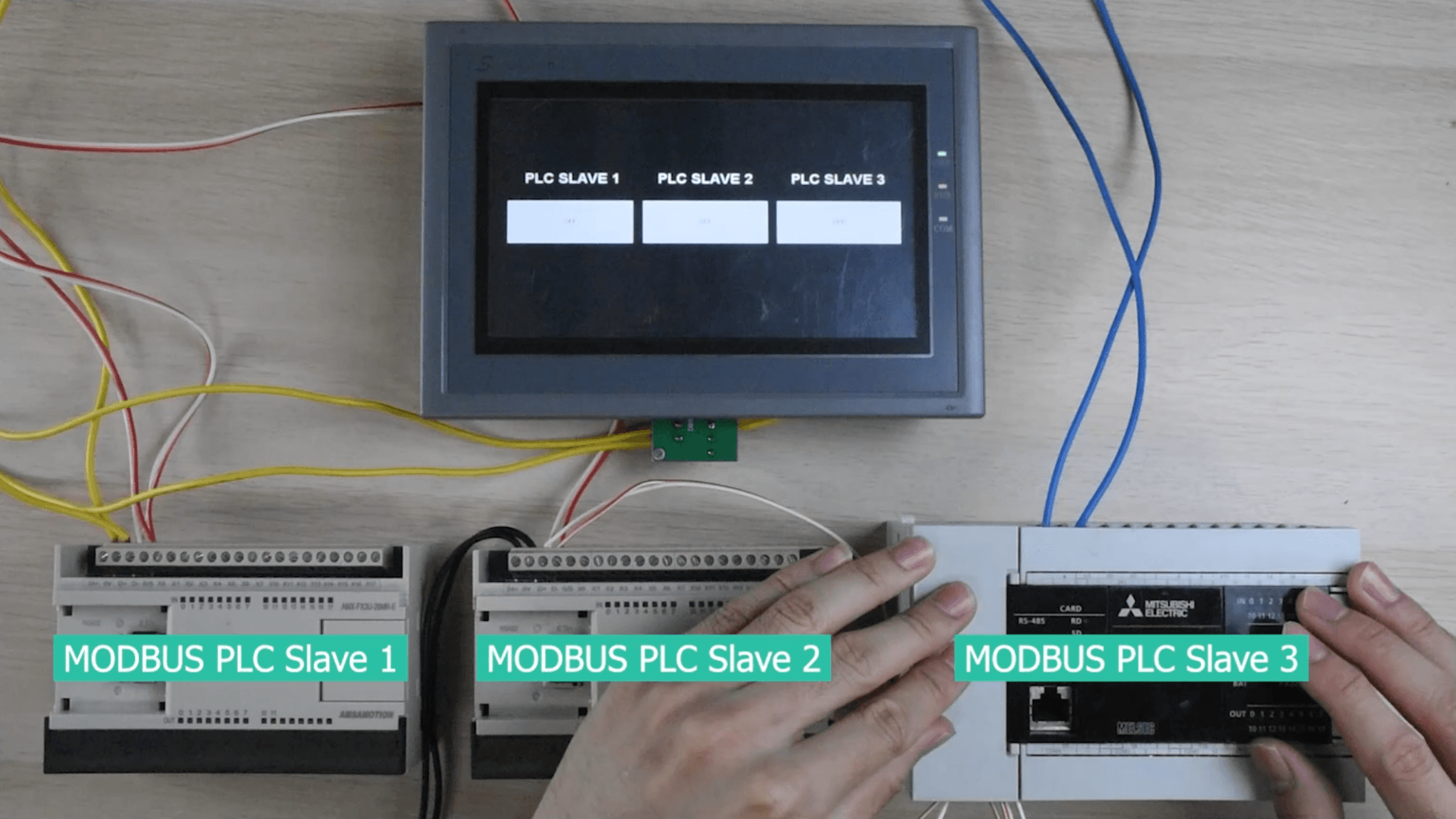
การใช้งาน HMI ให้เชื่อมต่อกับ PLC ด้วยมาตราฐานกลางอย่าง Modbus RS485 จะมีประโยชน์ก็ต่อเมื่อตัวหน้าจอไม่มีวิธีการเชื่อมต่อกับ PLC ด้วย Protocol ของยี่ห้อนั้นโดยตรง เพราะฉะนั้นวันนี้เราจะมาลองใช้หน้าจอ HMI Samkoon เชื่อมต่อกับ PLC Amsamotion ด้วย Modbus RS485 ดูครับ สามารถอ่านจากบล็อคด้านล่าง หรือ กด link ไปที่วีดีโอสาธิต ได้เลยครับ
อุปกรณ์ที่ใช้
PLC 1-2: ยี่ห้อ AMSAMOTION รุ่น AMX-FX3U-26MT-E
PLC 3: ยี่ห้อ MITSUBISHI รุ่น FX-5U
HMI: ยี่ห้อ SAMKOON รุ่น SK-070MW
วิธีทำ
1. เชื่อมต่อแบบ Multidrop ระหว่างอุปกรณ์แต่ละตัว
หน้าจอ Samkoon: การเชื่อมต่อด้วย RS485 เราจะเชื่อมต่อเข้าที่ COM Port (Port DB9) ที่ตำแหน่ง Pin หมายเลข 8 (B-) และ 9 (A+) ผ่าน Terminal block โดยในการสาธิตนี้เราจะต่อสายไฟสีแดงที่ตำแหน่ง B- และสีขาวที่ตำแหน่ง A+
ในส่วนของ PLC Amsamotion ตัวแรก เราจะต่อสายไฟสีขาวเข้าที่ตำแหน่งพิน D+ (ซึ่งเป็นตำแหน่งเดียวกับ A+) และสายไฟสีแดงเข้าที่ตำแหน่งพิน D- (ตำแหน่งเดียวกับ B-)
เนื่องจากเป็นการต่อแบบ Multidrop เราจึงต่อสายไฟจาก Slave ตัวที่ 1 เข้า slave ตัวที่ 2 ในรูปแบบเดียวกัน กล่าวคือ ต่อสายไฟสีขาวอีกเส้นจากพินตำแหน่ง D+ ของ Slave ตัวที่ 1 เข้ามาที่พินตำแหน่ง D+ ของ Slave ตัวที่ 2 และทำเช่นเดียวกันกับสายไฟสีแดงด้วย

ในส่วนของ Slave ตัวที่ 3 ซึ่งในการสาธิตนี้ เราใช้ PLC ของ Mitsubishi รุ่น FX5U โดยเมื่ออ้างอิงวิธีการเชื่อมต่อจากคู่มือของ Mitsubishi แล้วนั้น เราจะเริ่มต้นจากการ Jump เข้ากันระหว่างตำแหน่ง SDA กับ RDA และระหว่างตำแหน่ง SDB กับ RDB
การเชื่อมต่อระหว่าง PLC Mitsubishi และ Amsamotion นั้น ต้องเชื่อมจากตำแหน่ง A+ ของ PLC Amsamotion เข้ากับตำแหน่ง SDA และ RDA ของ Mitsubishi และเชื่อมต่อจากตำแหน่ง B- ของ PLC Amsamotion จะต้องต่อเข้ากับตำแหน่ง SDB และ RDB ของ Mitsubishi
ต่อ Terminal resistor 110 Ohm และสับสวิชไปที่ 110 Ohm ด้วย
2. RS485 Port Configuration ในอุปกรณ์ทุกตัว
สำหรับหน้าจอ Samkoon นั้น ให้สร้าง New project ในโปรแกรม SKTOOL และตั้งค่าตามรายละเอียดด้านล่าง
Size/Series: 7.0
Model: SK-070MW
Link Name: Link 1
Link Interface: COM1
Device Service: Modbus Modbus RTU Master
เลือก Link 1 ใต้ Link จากแถบด้านซ้าย และตั้งค่าใน Tab Parameter ตามรายละเอียดด้านล่าง
Plc Station: 3 เพราะมี plc 3 ตัว
Address mode: Extended Mode
ค่าอื่นๆเป็นค่า Default
สำหรับ Amsamotion PLC เราต้องมีการ MOV ค่าต่างๆผ่านโปรแกรม GX Works2 ตามรายละเอียดด้านล่าง
MOV K2 ไปที่ address D8200 เพื่อบอกว่า PLC ของเราเป็น slave
MOV ค่า H0181 ซึ่งเป็นข้อมูลเลขฐาน 16 (แปลงมาจากเลขฐาน 2 ที่มีค่าเป็น 0000 0001 1000 0001) ซึ่งมี Configuration ตรงกับที่เรา Config ตัวหน้าจอไว้ทั้งหมด ไปที่ Address D8420
MOV ค่า K1 ไปที่ D8434 สำหรับ Slave ตัวที่ 1 และ MOV K2 ไปที่ D8434 สำหรับ Slave ตัวที่ 2
MOV H0 ไปที่ D8480 สำหรับ Slave ตัวที่ 1 และ MOV H8080 ไปที่ D8480 สำหรับ Slave ตัวที่ 2 ในส่วนนี้จะต้องใช้ความรู้เกี่ยวกับเรื่อง Modbus Mapping Memory ซึ่งรายละเอียดเกี่ยวกับเรื่องนี้สามารถเรียนรู้เพิ่มเติมได้จากซีรี่ส์ MODBUS RS485
ในการสาธิตนี้ การ MOV ค่าทั้งหมดใน Slave ตัวที่ 1 และตัวที่ 2 จะเป็นไปตามรูปด้านล่างนี้
Write program ดังกล่าวลงไปที่ PLC ตัวที่ 1 และ 2
สำหรับ Mitsubishi PLC นั้น ให้ตั้ง Parameter ต่างๆผ่านโปรแกรม GX Works3 ตามรายละเอียดด้านล่าง
ตรงแถบด้านซ้าย เลือก Parameter >> FX5UCPU >> Double Click ที่ 485 Serial Port และเลือก Communication Protocol Type เป็น MODBUS_RTU Communication และเลือก Baud Rate เป็น 9,600bps
เลือก Fixed Setting จาก Setting Item List และเลือก Host Station No. เป็น 3 ซึ่งเป็นการแสดงว่า PLC ตัวนี้เป็น MODBUS Slave Unit ID ตัวที่ 3
กด Apply และ Write program ลง Mitsubishi PLC
3. สร้างปุ่มในการ Communicate ระหว่าง Master กับ Slave ผ่านโปรแกรม SKTOOL
เลือกปุ่ม Bit Switch ทางขวา เลือก Write Address
เลือก Link เป็น Link 1
เลือกเลขใน Dropdown แรกเป็นเลข 1 เนื่องจากเราต้องการสร้างปุ่มเพื่อคุยกับ PLC Station 1
เลือก 0x ที่ Dropdown ตัวที่ 2 เพราะเราต้องการสร้างปุ่มเพื่อสั่ง Coil
เลือก 0 ที่ Dropdown ตัวที่ 3
ปรับ BG Color เป็นสีเขียวสำหรับ State 1 เพื่อให้เห็นชัดขึ้น
Copy และ Paste ปุ่มขึ้นมาอีก 2 ปุ่ม โดยปุ่มที่ 2 ใน Write address ให้เลือกเลข 2 ในช่อง Dropdown แรก (เป็นการระบุ Station) และปุ่มที่ 3 ให้เลือกเลข 3
สำหรับหน้าจอ Samkoon รุ่นนี้ ให้เลือก Remote >> Remote setting และตั้ง Connect password ตามต้องการ โดยในการสาธิตนี้เราจะตั้งเป็น 123456 และ Untick ตรงกล่อง Allow remote upload and download ออก
Download Program เข้าหน้าจอ HMI
4. การเชื่อมต่อสำเร็จ สั่งงานผ่านหน้าจอได้